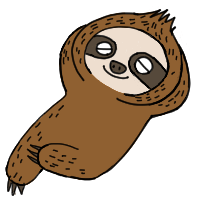 ナマケン
ナマケン
・戸建てでWiFiの電波が届かない時の解決策はメッシュWiFi
・家中、同じSSIDで快適に使えます!
・WG2600HP4を使った我が家のルーター構成を紹介します
前の記事「一条工務店3階建ての無線LAN(WiFi)の解決策はメッシュ!同じSSIDで家中使えるルーター構成を考える編」で、
- 戸建て(2階建て、3階建て)だと、家中にWiFiの電波を届かせるのが難しい
- 一条工務店の全館床暖房だと、さらに階をまたぐ電波がつながりにくい
- 1階でも3階でも同じSSIDでWiFiに接続したい
今回の記事では、実際に我が家で上手くいっているメッシュWiFiを、ひとつの構築例として紹介したいと思います!
ルーターはAtermのWG2600HP4(メッシュ中継機能付き)
我が家は3階建てなので1フロアに1台、メッシュWiFi対応のルーターを用意しました。
※全部で3台
選んだルーターは「WG2600HP4」です。
なぜWG2600HP4に決めたのか?という理由は、前の記事↓の下の方にある「おすすめのメッシュ対応ルーター」に書いてありますので、そちらをご確認ください!
 一条工務店3階建ての無線LAN(WiFi)の解決策はメッシュ!同じSSIDで家中使えるルーター構成を考える編
一条工務店3階建ての無線LAN(WiFi)の解決策はメッシュ!同じSSIDで家中使えるルーター構成を考える編
3階建てルーター構成のイメージはこうなります
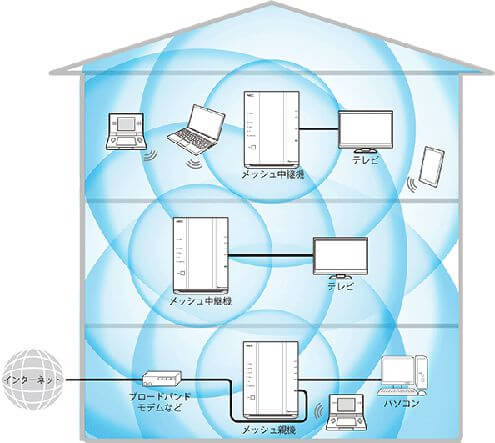
※画像はWG2600HP4の公式サイトより
1台目メッシュ親機(ルーター機能)
|_2台目メッシュ中継機(CNVモード)※親機と同じSSIDとパスワードに自動設定
|_3台目メッシュ中継機(CNVモード)※親機と同じSSIDとパスワードに自動設定
ポイントをまとめると、
- 3台すべてWG2600HP4
- 家中、同じSSIDとパスワードで無線LAN(WiFi)が使え、階をまたぐ電波の引き継ぎもストレスなし
- メッシュ親機とメッシュ中継機の接続は、無線でも有線でも可能
1番目と2番目については前記事「一条工務店3階建ての無線LAN(WiFi)の解決策はメッシュ」の説明どおりなので、まずはそちらをお読みください!
3番目は、家の仕様によっては、さらに通信が安定する有線接続(イーサネットバックホール)が可能になります。
※長くなるので↓に続けます
一条工務店ならメッシュ親機と中継機の有線接続も可能(イーサネットバックホール)
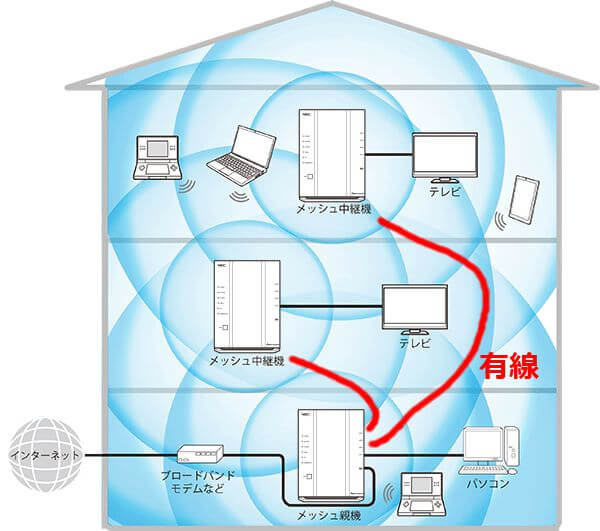
※WG2600HP4公式サイトの画像を加工したもの
例えば、上の画像のように3階建てでメッシュWiFiを構築する場合、1階に置くメッシュ親機と、2階と3階に置くメッシュ中継機は、無線か有線LANケーブルで接続する必要があります。
上のオレンジ線のように、有線LANケーブルで、親機と中継機を接続することをイーサネットバックホールと呼び、無線で接続するよりも通信が安定すると言われています。
ただ、1階のメッシュ親機と2階のメッシュ中継機を有線で結ぼうにも、階段にLANケーブルを通していくわけにはいかないですよね。
なので、イーサネットバックホールを実現する為には、家の仕様が関わってきます。
その家の仕様について、ここから説明していきます。
各階にLANケーブルを差し込むコンセントがあるかどうか

例えば、一条工務店の場合、間取り決めの最後の方で、JCやJCTといった情報コンセントの種類と配置を決めると思います。
その情報コンセントにLANケーブルを差し込めるポート(穴)があるのですが、情報ボックス(モデムとルーター親機を置く場所)を置いてない階に、少なくとも1個は情報コンセントを配置してあるでしょうか?
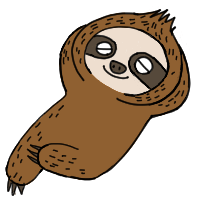 ナマケン
ナマケン
どういうことかというと、各階の情報コンセントのLANポートは、壁の中を通っている有線LANケーブルによって、情報ボックスとつながっているのです。

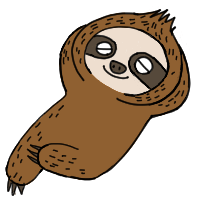 ナマケン
ナマケン
つまり3階建てで、例えば3階に情報ボックスがある場合は、
3階情報ボックス(メッシュ親機)
||_2階の情報コンセントのLAN(メッシュ中継機)
|__1階の情報コンセントのLAN(メッシュ中継機)
のように|_の部分が有線LANケーブルでつながる仕様になっているのです。
こういった仕様になっている家ならば、メッシュWiFiを構築する時に、メッシュ親機と中継機の有線接続が可能なのでイーサネットバックホールが実現できます!
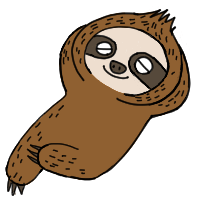 ナマケン
ナマケン
またメッシュ親機と中継機を無線か有線で接続するかどうかの話で、スマホ等の無線(WiFi)接続の話ではありませんので、混同しないようお気をつけください
「WG2600HP4」3台で3階建てのメッシュWiFiを構築(実践編)

メッシュ親機の設定手順は、
- メッシュ親機をモデムと接続
- スマホ等でWiFiに接続できるかテスト
- Atermスマートリモコンというアプリをスマホにダウンロード
- アプリからファームウェアアップデート
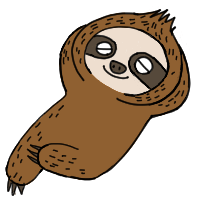 ナマケン
ナマケン
ここまでやって、アプリの機能で「ネットワーク図」を見てみると、
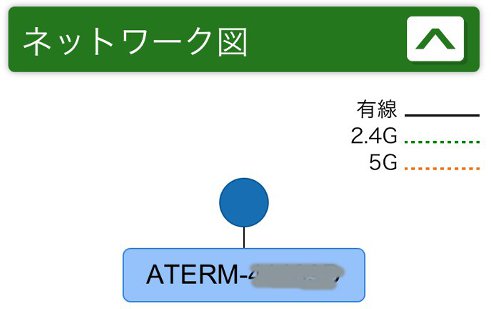
のようにメッシュ親機1台が認識されていることがわかります。
ここからメッシュ中継機を増やしていくのですが、まず前提として、我が家は3階建てでモデムが3階にあるので、メッシュ親機は3階に置きました。
なので↓のように1階と2階にメッシュ中継機を配置していきます!
3階メッシュ親機(ルーター機能)
|_2階メッシュ中継機(CNVモード)
|_1階メッシュ中継機(CNVモード)
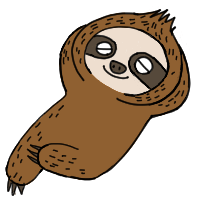 ナマケン
ナマケン
1階メッシュ中継機
メッシュ親機の次に、1階に置くメッシュ中継機の設定を行いました。
この時にいきなり1階で作業せずに、まずはメッシュ親機がある階に行って初期設定を行う必要があります。
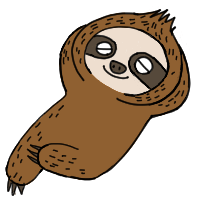 ナマケン
ナマケン
(1)メッシュ中継機の初期設定
説明書を読むと、メッシュ中継機として使う場合は、裏側にあるモード設定を「CNVモード」にすると書かれていますが、まずは「RTモード※ルーターモード」のままにしてコンセントを挿してください。
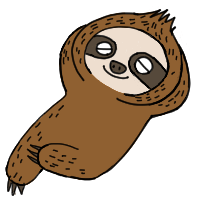 ナマケン
ナマケン
最初にRTモードで起動して、説明書どおりに上手くいったら、一度コンセントを抜きます。
そしてRTモードからCNVモードに切り替えて、再度コンセントに挿します。
CNVモードでコンセントに挿して、CONVERTERランプが緑点灯になれば、メッシュ中継機としての起動が成功したことになります!
(2)メッシュ中継機をメッシュ親機に認識させる
メッシュ中継機の初期設定が終わったら、今度はメッシュ親機に中継機の存在を認識させる作業が必要となります。
認識作業は、公式サイトに書かれている「WPSでメッシュ親機と接続する」のとおりにやればとても簡単です!
WPS接続を行う為に、メッシュ親機の近くでメッシュ中継機の初期設定を行う必要があったのですね。
接続が成功すると、アプリ内に「メッシュ中継機」が認識されます!
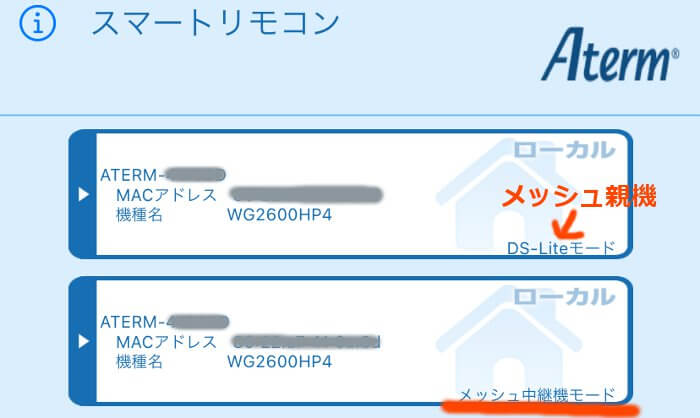
(3)メッシュ中継機のファームウェアアップデート
アプリにメッシュ中継機が認識されたら、この時点でファームウェアアップデートを行っておきましょう!
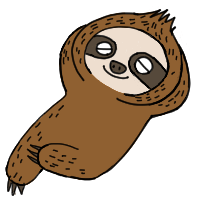 ナマケン
ナマケン
(4)1階に移動してLANポートに有線接続する
モデムの近くでメッシュ中継機の設定を終えたら、コンセントを抜いて使う階のLANポートの前に移動します。
CNVモードのままでコンセントを挿して、CONVERTERランプが緑点灯すれば、引き続き設定は成功している状態です。
そして、LANケーブルを、
- 情報コンセントのLANポート
- メッシュ中継機のWAN
これでまず1台目のイーサネットバックホールが成功です!
アプリ上のネットワーク図でも、メッシュ親機とメッシュ中継機が、きちんと有線接続されていることになっています!
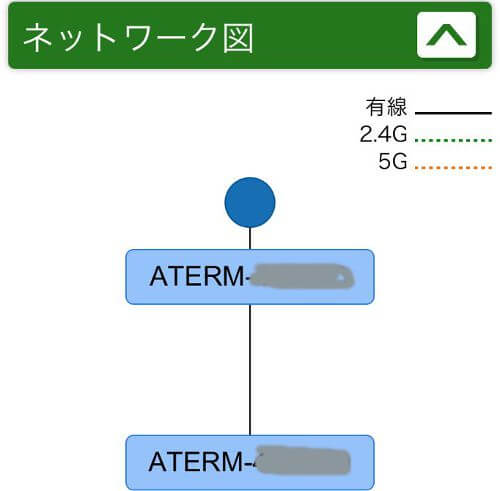
(5)1台目のメッシュ中継機設定時の注意点
僕が自宅のメッシュWiFiを構築した時、これまで書いてきたように、3階のメッシュ親機の次に、1階のメッシュ中継機を接続しました。
すると、これまで3階のメッシュ親機だけだった時は、スマホのWiFiが安定していたにも関わらず、1階のメッシュ中継機を接続した途端、3階でも1階でもWiFiが不安定になってしまいました。
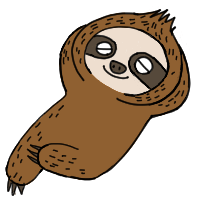 ナマケン
ナマケン
ですが、そのまま2階用のメッシュ中継機を設定すると、家中のWiFiが安定して今に至ります。
この現象から考えるに、1階と3階のようにメッシュ親機と中継機の距離が離れすぎてしまうと、WiFiが不安定になってしまう可能性が高いです。
なので、3階建てならば、やはり各フロアに1台は必要だと思います!
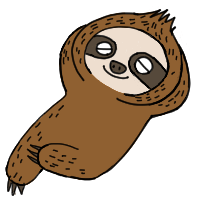 ナマケン
ナマケン
2階メッシュ中継機
続いて、まったく同じように2階用のメッシュ中継機を設定します。
そして、アプリで↓のようなネットワーク図になっていれば成功です!
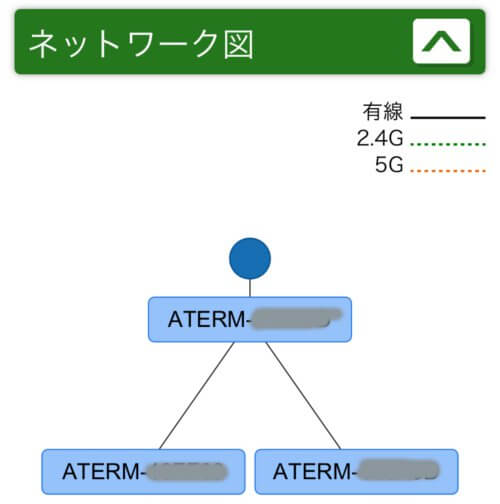
メッシュ親機とメッシュ中継機を無線でつないだ場合は、↑の画像の直線部分が点線になっているはずです。
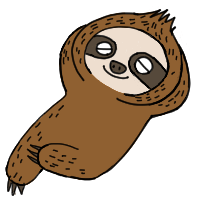 ナマケン
ナマケン
参考になれば幸いです!
![Pursey[パーシー]](https://pursey.jp/wp-content/uploads/2018/01/logo_pursey.png)


